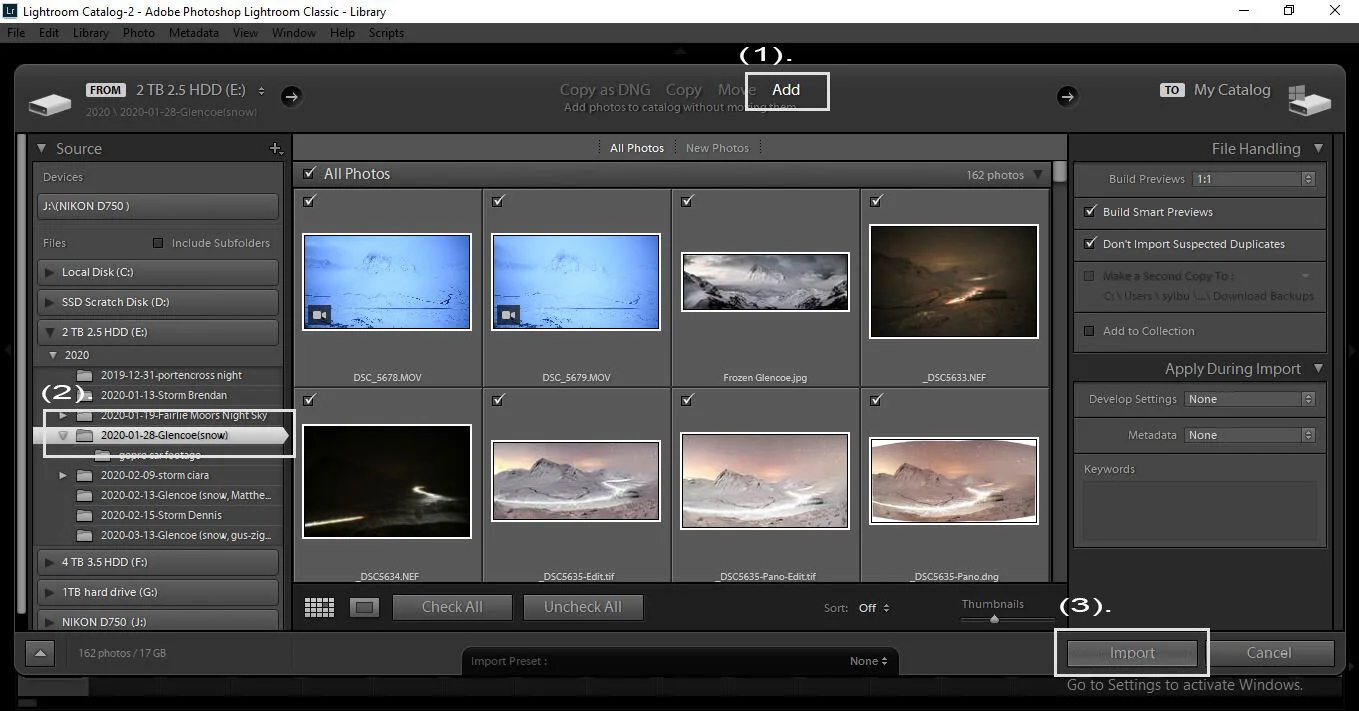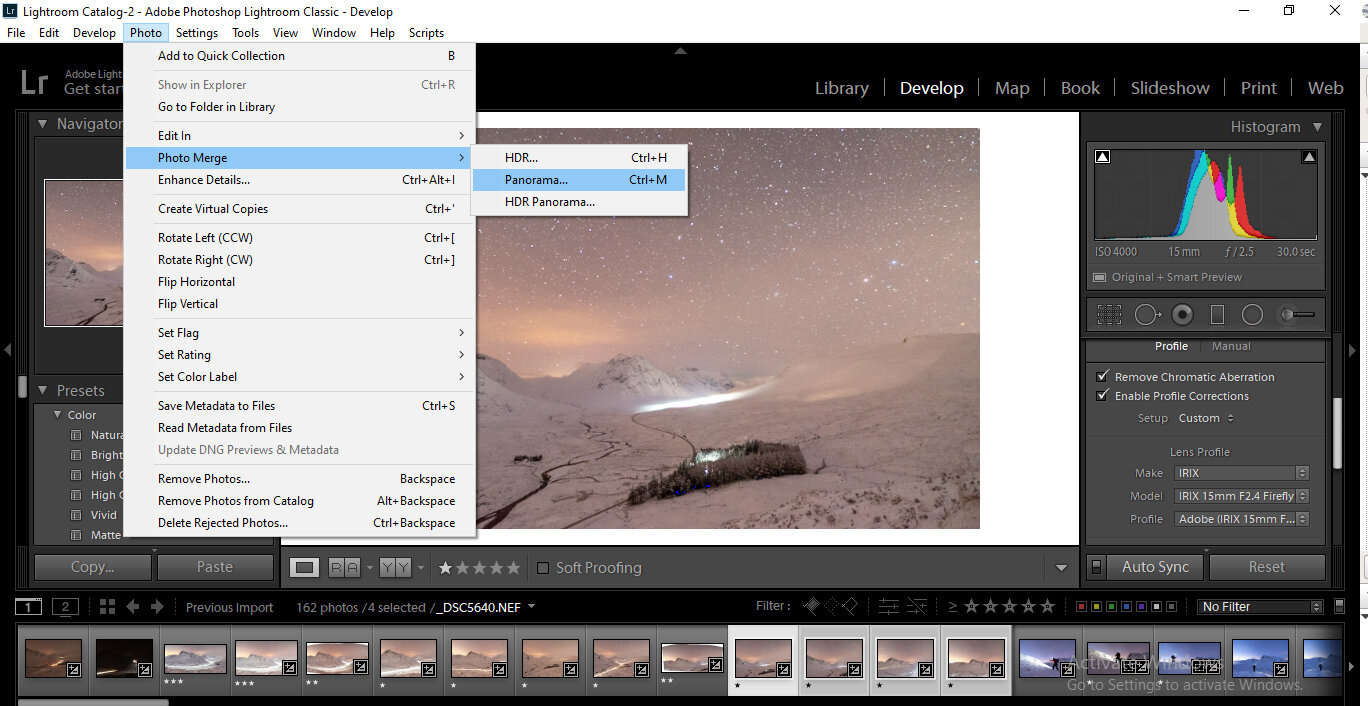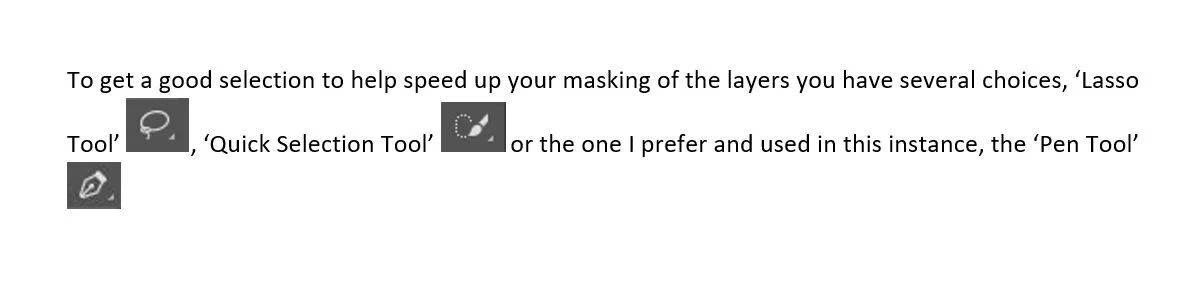'Glen Snoe' Panorama Stitch Tutorial
This is a tutorial (with JPEG copies of the files used in case you want to follow along) It's for anyone that might be interested in how I shot and stitched together the photos to create the Glencoe under the stars and a blanket of snow shot at the beginning of 2020, I've now dubbed the shot 'Glen Snoe'
(Beginning to end)
This tutorial is a Step by Step guide to how I put this panorama photo together.
The aim of this tutorial is to basically break down as best I can how I took the photos, the equipment I used, the thought process behind the shot, and how I processed the photo to get from the single frames to the final image that I posted on my social media pages. The main aim being to hopefully give someone who is just starting out with processing and (hopefully) giving you some inspiration to get out and capture something similar or better of your own.
Here is short list of the photography equipment used to capture the shots that I used in the panorama.
Camera Body – Nikon D750,
Lens – Irix 15mm f/2.4 (firefly edition),
Tripod – Manfrotto Dual 290 (alu).
So, as you can see there is literally only four things (SD card is the fourth) needed to get the shot.
Let’s dive straight into how I went about putting this pano together.
Link to the RAW copy JPEG files:
https://1drv.ms/u/s!AjuwODvk-6xrgcRvaziANGZ9uyVmEg?e=yLTwHD
The very first thing that I do with my photos after any shoot is to transfer all the photos into a named and dated folder on my hard drive. (This just helps to find individual photos or shoots later down the line.
You may also have noticed that I’ve structured the date more akin to the ‘American format’ rather than the ‘British format’, the reason for this is that it helps to keep my files in a chronological order.
Once I have all my photos into the destination folder on my hard drive, I’ll export the files into Adobe Lightroom.
When starting out, it’s best that you select the option (1). ‘Add’ selected when importing photos into lightroom, this will Add your photos into the (2). Lightroom catalogue. Until you are more familiar with Lightroom and have a customized file structure you will only ever need to select ‘Add’. Then all you do is click ‘Import’ to open your files in Lightroom.
The very first thing that I do, and do every time when I import my photos in lightroom is to do lens corrections, it’s something I overlooked for so long and didn’t realise I really needed to do, as you can see from both of the photos below, the difference can be quite striking, it will remove all or most of the vignette from the photos as well as doing a fairly good job in most cases with any chromatic aberrations.
In this instance I’ve only selected (1). The 8 files that I am using in the panorama, but to apply lens corrections to all of your photos, hold (Ctrl+A for PC) or (Cmd+A for Mac), this will select all the photos in the folder, also make sure that (2). ‘Auto Sync’ is selected. (this will apply any changes made to all the photos at the same time, go over to the right of the lightroom panel and scroll down to ‘Lens Corrections’ and select (3). ‘Remove Chromatic Aberration’ and ‘Enable Profile Correction’
When I set out to get this photo, I was left with a few small issues that I first had to try and resolve. The first of these was the distance of the road that was visible in the overall frame. From the road coming into the left of the frame to it disappears into the Glen Coe Pass in the right of centre of the frame is approx. 3 – 3.5 miles long. So, I had to sit and count how long it took for the traffic to pass across the frame with the widest stretch of road in it and calculate the shutter speed to accommodate that.
Which it turned out was 4 minutes, doing this meant that I didn’t have any light gaps in the light trails from the traffic when it came to stitch the photos later on. This left me with one more issue to work around,
Here you can see the difference between the 30 second and the 4-minute exposures in the light trail lengths. (I could have taken more 30 second exposures but the 4-minute exposures meant that I needed less frames and also allowed me to keep the ISO relatively low)
The longer exposure left me with one other issue, the issue of star trails. With such a long exposure it meant that the stars were trailing in the night sky.
As you can see from this example the stars in the 4-minute exposure were trailing quite visibly in the sky.
So, to combat this I raised the camera slightly to get more of the sky in the frame and took a further 4 shots for the sky, raising the ISO and bringing down the shutter speed. Here are the top and bottom layers of the panorama before exporting to Photoshop for the final processing.
Lower ‘landscape’ frames and DNG pano stitch of the frames, Exif; ISO500, 15mm @ f/2.5, 291s
Upper ‘sky’ frames and DNG pano stitch of the frames, Exif; ISO4000, 15mm @ f/2.5, 30s
By changing the shutter speed from 4 minutes to 30 seconds (3-stops) it meant that I could change the ISO (3-stops) from ISO500 to ISO4000 and this would give me the exact same exposure for the upper ‘sky’ and the Lower ‘landscape’ frames. This gave me the ability to have the long light trails and low noise in the landscape frames as well as having the sharp stars in the night sky frames.
To stitch the frames into the two respective upper and lower panoramas, all you need to do is select all the frames that you want to stitch,
go to… ‘Photo/Photo Merge/Panorama’, alternatively you can right click over the photos and select ‘Photo Merge/Panorama’. (shortcut keys are Ctrl+M for PC or Cmd+M for Mac)
This will stitch the photos into a panorama and open the panorama dialogue box. Every panorama is different depending on the orientation or number of photos and amount of overlap that you use will depend on which stitch orientation you’ll use so play around with the different options to see which one works best for you
For this panorama I chose ‘Spherical’ and as I mostly always do, I set the ‘Boundary Warp’ to 50% (I feel this gives me the best results, but is just personal preference), then hit ‘Merge’ and this will create a digital negative (DNG) panorama image in your Lightroom catalogue.
Once you have your panorama photo or panorama photos it’s time to move them over to photoshop for aligning and final processing. You can either do this manually by selecting the photos and going to ‘Photo/Edit In/Open As Layers In Photoshop’ or as I have done here and let photoshop align the layers for me by selecting ‘Photo/Edit In/Merge To Panorama In Photshop’
Rather than go to ‘Photo/Edit In/Merge to Panorama in Photoshop’ I simply right clicked and followed the same steps.
This opens the ‘Photo merge’ dialogue box in Photoshop where it will give you options for how you want to merge your images in photoshop, just like stitching individual frames to a panorama I generally check the ‘Vignette Removal’ and the ‘Geometric Distortion Correction’, ‘Content Aware Fill Transparent Areas’ is something I tend to just leave and fix manually myself later on.
The options I chose for this part of the stitching sequence were ‘Auto’, I checked the boxes ‘Blend Images Together’, ‘Vignette Removal’ and the ‘Geometric Distortion Correction’, I did not check the ‘Content Aware Fill Transparent Areas’ box, than hit ‘OK’ and that will stitch the two images together and open in separate layers in photoshop.
In Photoshop
Once open in Photoshop all your images will be on their own separate layers and masked in the way that Photoshop thinks it has supposed to be masked, but it’s very seldom Photoshop gets it right.
As you can see here, the mask has selected some of the upper ‘sky’ layer as well as some of the lower ‘landscape’ layer for the sky.
But at least your layers will be (within) a good alignment and the layers matched tonally so you can go ahead and delete both layer masks and paint in your own layer masks wherever you want to mage a distinction between each of the layers.
Above I said “(within) a good alignment”, by this, I meant that the layers may not be completely aligned where you want them to be. But fixing this is fairly straight forward using the ‘Puppet Warp Tool’, the best way I find to do this is to reduce the opacity on the top most layer, usually to 50% but any opacity is fin as long as you can see both layers at the same time.
I've reduced the opacity of the top-most layer in the layers panel to 50%. In this case that was the lower ‘landscape’ layer. This just allows you to be able you see where you move any of the layers into a better position to correct the alignment.
Once you have the opacity reduced and you can see both images, select any of the layers and goto ‘Edit/Puppet Warp’ this will place a mash over your layer.
The mesh layer can be manipulated in a similar way to ‘Free Transform/Warp’ or the ‘Liquify tool’, in a way, ‘Puppet Warp’ is a mixture of both tools.
Once you place your pins you can then drag them around the frame to realign your layer to match up with the other layers in your image. The best way I’ve found to do this is to place a pin on either end of your image where you want the frames to line up. But just place the first one for now. And then place the second one, this will anchor the frame at these two points. After the second pin placement you can start to align the pins to match up the frames. You can place as many pins as you like or need to get the horizon lines to match up.
Once aligned you can start to paint in your own masks to match up the layers where you need, just remember that when making a mask between layers that “Black conceals, White Reveals”
So, with your mask just paint in with black paint anywhere that you want to remove that part of the layer and paint in with white wherever you want to reveal that part of the frame.
The Pen tool allows you to make a quick selection of the boundary that you want to mask. Once you have made your selection with the pen tool you have a path saved of that selection so you can quickly make the selection again at the click of a button (Paths/Ctrl+select the path you want) and the selection will be made of that area. And once you have changed the path into a selection (Ctrl+Enter) you can fill that area of the mask (making sure to select the mask in the layers panel) and paint that area in or out depending on the area you selected. And remember, ‘black conceals, white reveals.
When I have masked the layers and I’m happy with them I’ll make a merged layer from the layers that I’ve used. To do thus you can copy all layers and then merge them, a quick shortcut to do this is hold down ‘Ctrl+Alt+Shift+E’ for PC or ‘Cmd+Alt+Shift+E’ for Mac, this will ‘Create New Merged Layer’. Then it’s just a case of using the ‘Free Transform Tool/Warp’ to stretch out your pano.
I use the ‘Warp Tool’ in these instances to stretch out the corners to how the scene looked to me when taking the shot. As the curvature of a wide-angle lens tends to distort the edges of panoramas when stitching the photos together. So, pulling out the corners as shown above corrects this distortion that stitching software creates. (Tip: I use 2 guidelines for where I think the horizon might be, an upper and a lower limit. And align the horizon somewhere within those two lines)
Once I have the horizon aligned I’ll crop the image to get a better selection of the part of the image that I want to use, however sometimes this will leave small sections of the crop that are still transparent (Have no image pixels in them). You can use several tools to fix these pieces.
Or as I've done here by selecting the transparent area with the ‘Magic Wand Tool’ , right clicking the area and selecting ‘Similar’ (this will select all areas of the image that are similar, i.e. transparent areas), once all of the area that is transparent is selected I’ll right click again, go up to ‘Select/Modify/Expand’ and choose 2 or 3 pixels. This will expand the selection by that number of pixels bringing the selected area to that number of pixels within the rest of the image (this makes for a better fill when doing the next part).
This next part being ‘Content Aware Fill’ you will find this at ‘Edit/Fill/’ and selecting ‘Content Aware Fill’ or by using the hotkeys ‘Shift+F5’ on both PC and Mac. I never change any of the settings from the default options that it offers so just go ahead and click OK and Photoshop will fill the transparent area with pixels that it believes will best fit with that area. It generally does do a decent job, but I always run around the newly filled area and double check for any further fixes that are needed and use the ‘Clone Stamp Tool’ to fix any areas that do need it.
And that’s pretty much that other than extra sharpening or proofing the image if printing onto a specific paper type. (Tip: If you plan to post to social media make sure to convert your image to the ‘sRGB’ colour profile if it’s not already and depending on where you intend to post to, resize your photo to best fit that application, i.e. Facebook, Instagram. Each of the applications have preferred image upload sizes and if you stay within those sizes you will experience less compression of your image when you upload and will be able to display a cleaner sharper photo upload. Google search for current application upload sizes as they tend to change from time to time.)
I really hope this tutorial was of some benefit to you and that it was easy enough to follow. If you feel that it helped in any way, please drop me a message on any of my social media pages and let me know. And if you feel that it was long winded or could be doing with a tweak here or there I would also really appreciate and feedback that would help me if writing any more tutorials in the future.
Thank you all so much for reading up to this point and if you would like to get in touch with regarding any of the information here or for any future suggestions or collaborations you will find me at any of the links below
Sylvan, (Dynamic Scotland Photography)
dynamicscotlandphotography@yahoo.com
https://www.facebook.com/dynamicscotlandphotography/
https://www.instagram.com/dynamic_scotland_photography/
https://twitter.com/DynamicScotland
https://www.linkedin.com/in/sylvan-buckley-02166719b/